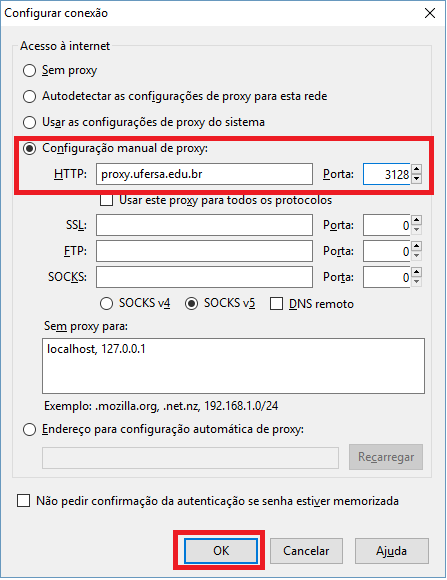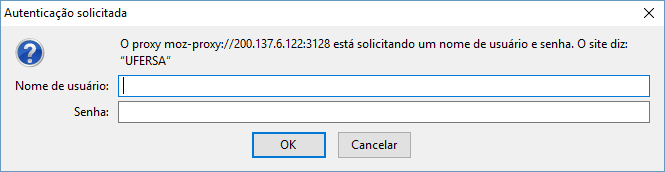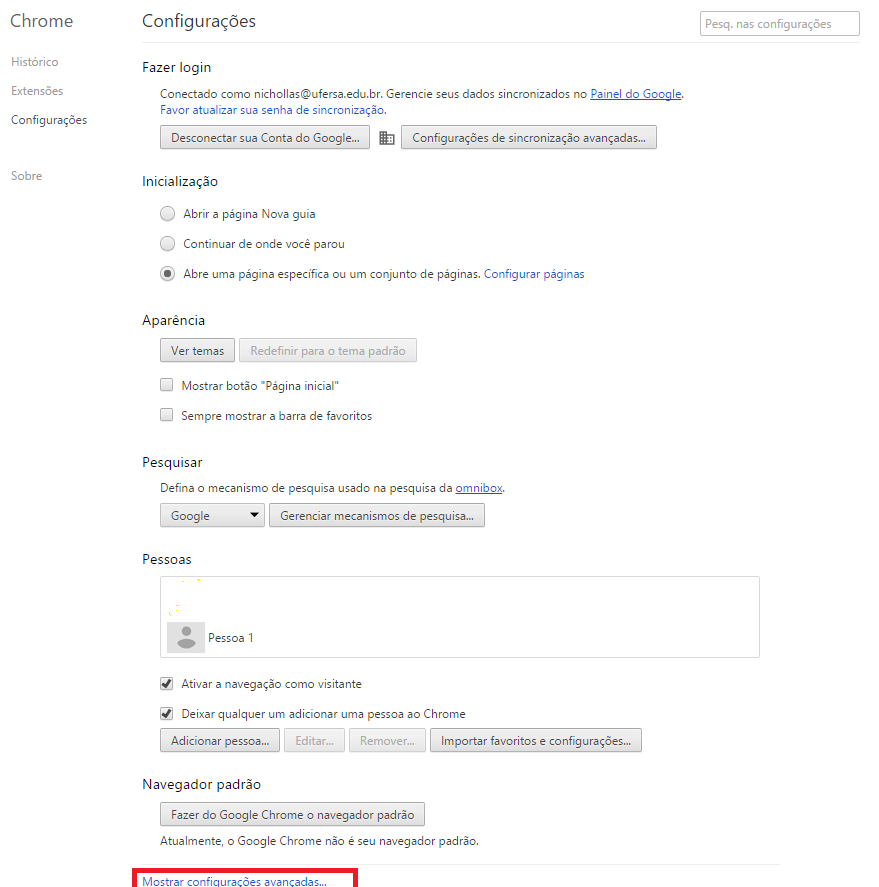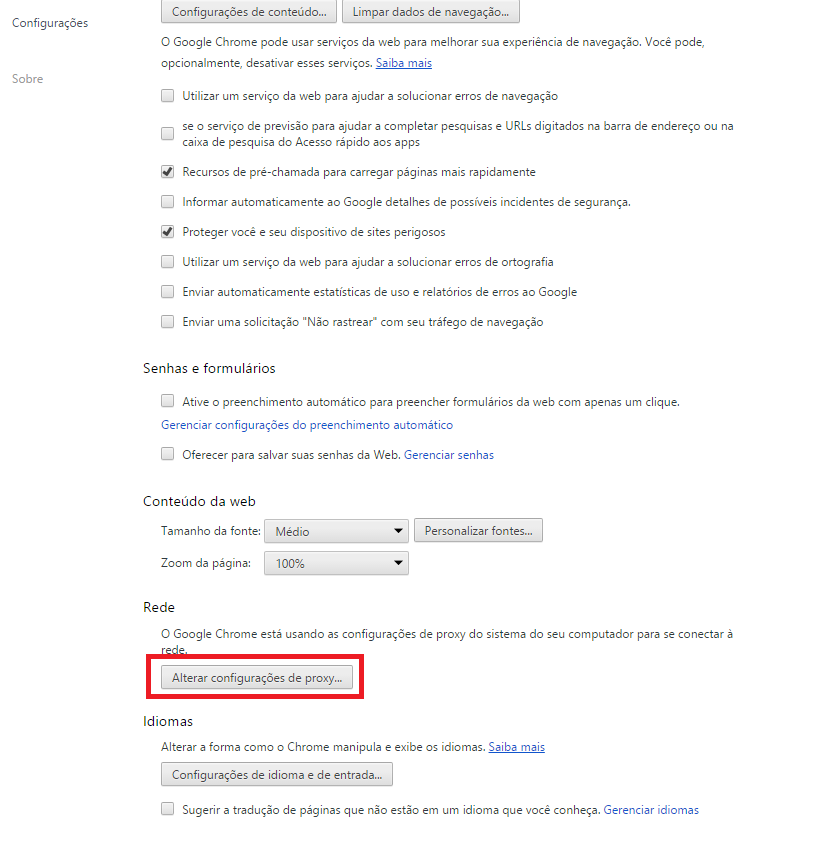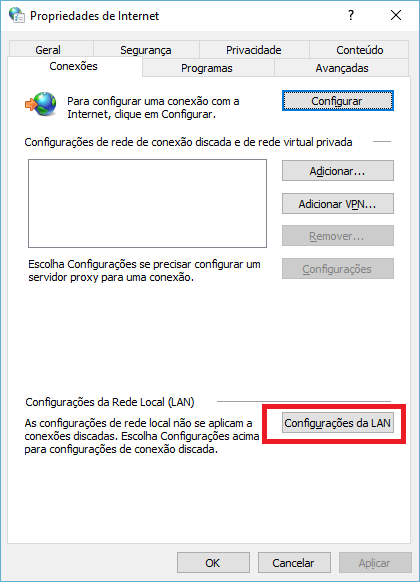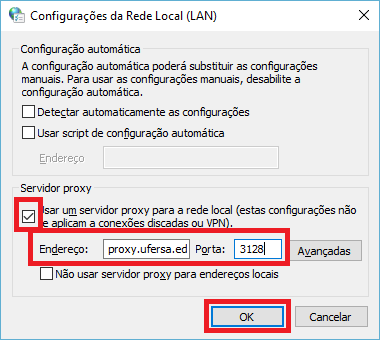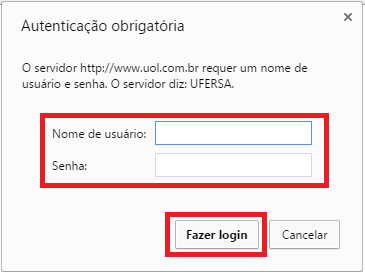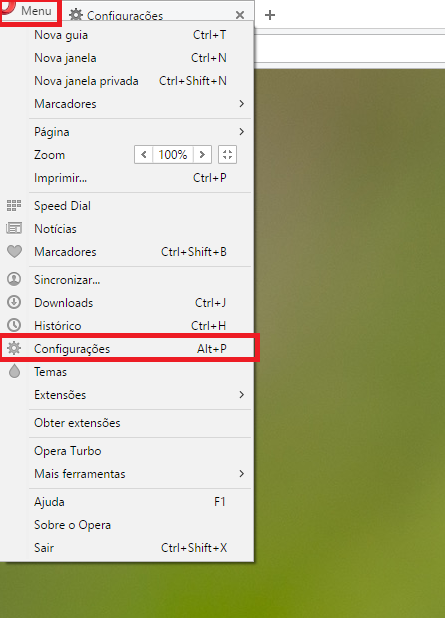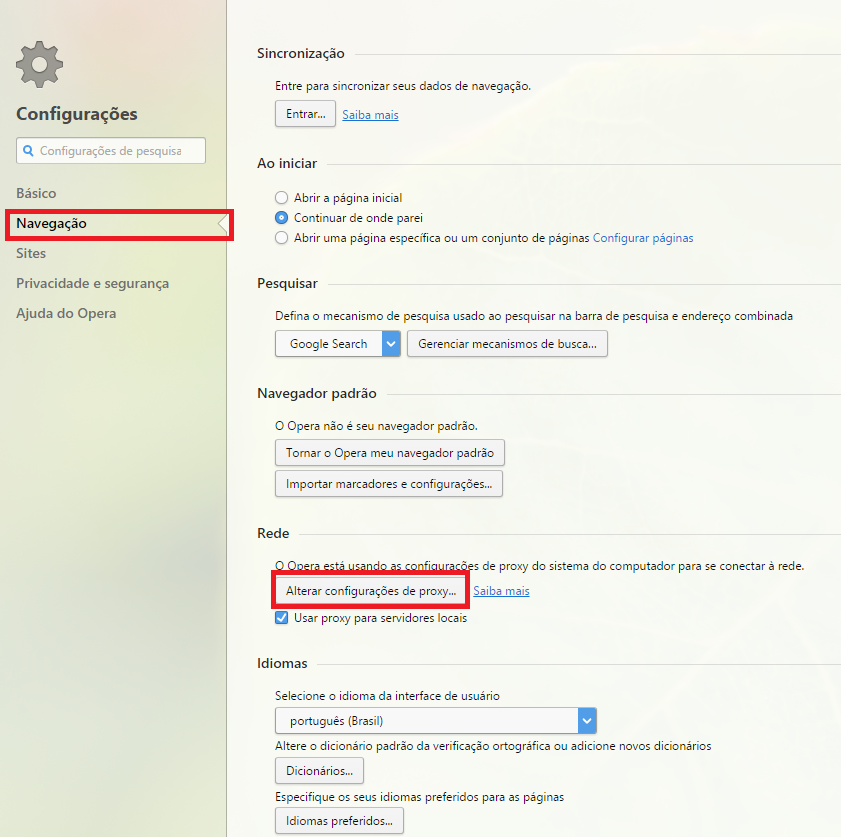A partir deste dia 04/03/2016 a UFERSA disponibiliza o acesso remoto ao portal de Periódicos da CAPES restritos ao domínio ufersa.edu.br a partir de qualquer ponto da Internet. Basta seguir as orientações abaixo:
O ACESSO AO PROXY
Professores, estudantes e técnico-administrativos da UFERSA poderão utilizar o proxy tendo com o Nome de Usuário dos sistemas SIG (SIGAA/SIPAC/SIGRH) e Senha definida no http://wifi.ufersa.edu.br. Caso não tenha definido a senha ainda clique aqui e recupere-a.
Se você utiliza o Internet Explorer, acesse o proxy através do navegador Mozilla Firefox. Caso o seu navegador padrão já seja o Mozilla Firefox, use o Chrome ou Opera para acessar o proxy. Ou seja, procure acessar o proxy por um que não seja o seu navegador padrão.
Os passos abaixo deverão ser executados uma única vez para configurar o navegador de modo a permitir o uso do proxy.
CONFIGURAÇÃO DO MOZILLA FIREFOX
Passo 1 – Instale o Mozilla Firefox, se ainda não o fez. Para isso, consulte http://mozilla.org.br.
Passo 2 – Abra o Mozilla Firefox. Se você está no sistema operacional Windows, vá na barra de menus do Mozilla, clique no menu Ferramentas. Em seguida, clique em Opções… Se você está usando o sistema operacional Linux, vá na barra de menus do Mozilla, clique no menu Editar e, em seguida, dê um clique em Preferências…

Passo 3 – Na janela Opções dê um clique no ícone Avançado. Em seguida, selecione a guia Redes. Na seção Conexão, dê um clique no botão Configurar…

Passo 4 – Na janela Configurar conexão, selecione a opção Configuração manual de Proxy. Digite proxy.ufc.br na caixa de texto HTTP e 8080 na caixa de texto Porta.
Passo 5 – Ainda na janela Configurar conexão, clique no botão OK. Em seguida, agora na janela Opções, clique no botão OK.
Passo 6 – Feche o Mozilla Firefox e abra novamente. Uma janela de login (Autenticação solicitada) aparecerá solicitando o nome do usuário (mesmo usuário do sistema SIG – SIGAA/SIPAC/SIGRH) e a senha de acesso (Senha definida nohttp://wifi.ufersa.edu.br). Se o login for bem sucedido, você estará conectado ao proxy da UFERSA.
Observação: Para acessar o site dos periódicos Capes, digite: www.periodicos.capes.gov.br
CONFIGURAÇÃO DO CHROME
Passo 1 – Instale o Chrome. Acesso o site https://www.google.com/chrome.
Passo 2 – Após instalar e entrar no navegador Chome, digite o seguinte endereço para acessar as configurações:chrome://settings/
Passo 3 – Role a página até o ítem Mostrar configurações avançadas…
Passo 4 – Na opção Rede clique no botão Alterar Configurações de Proxy…
Passo 5 – Na janela de propriedades de Internet, clique em Configurações da LAN.
Passo 6 – Na janela seguinte, desmarque todas as opções e deixe marcado somente o Servidor Proxy, da forma descrita na imagem seguinte. Endereço: proxy.ufersa.edu.br e porta: 3128
Passo 7 – Feche o Navegador e abra novamente. Uma janela de login (Autenticação obrigatória) aparecerá solicitando o nome do usuário (mesmo usuário do sistema SIG – SIGAA/SIPAC/SIGRH) e a senha de acesso (Senha definida nohttp://wifi.ufersa.edu.br). Se o login for bem sucedido, você estará conectado ao proxy da UFERSA.
Observação: Para acessar o site dos periódicos Capes, digite: www.periodicos.capes.gov.br
CONFIGURAÇÃO DO OPERA
Passo 1 – Instale o Opera. Acesse o site do Opera no endereço http://www.opera.com.
Passo 2 – Abra o Opera. Na barra de menus do Opera, clique no menu Configurações.
Passo 3 – Em seguida, clique na aba Navegação. Depois selecione na opção Redes o item Alterar Configurações de proxy…
Passo 4 – Na janela de propriedades de Internet, clique em Configurações da LAN.
Passo 5 – Na janela seguinte, desmarque todas as opções e deixe marcado somente o Servidor Proxy, da forma descrita na imagem seguinte. Endereço: proxy.ufersa.edu.br e porta: 3128
Passo 6 – Feche o Navegador e abra novamente. Uma janela de login (Autenticação obrigatória) aparecerá solicitando o nome do usuário (mesmo usuário do sistema SIG – SIGAA/SIPAC/SIGRH) e a senha de acesso (Senha definida nohttp://wifi.ufersa.edu.br). Se o login for bem sucedido, você estará conectado ao proxy da UFERSA.
Observação: Para acessar o site dos periódicos Capes, digite: www.periodicos.capes.gov.br
Atenção: Caso haja algum problema durante a configuração, entre em contato com o Suporte SUTIC (3317-8243 ouatendimento.sutic@ufersa.edu.br).